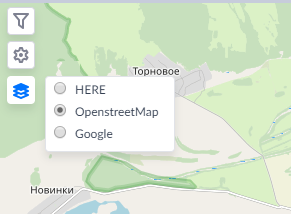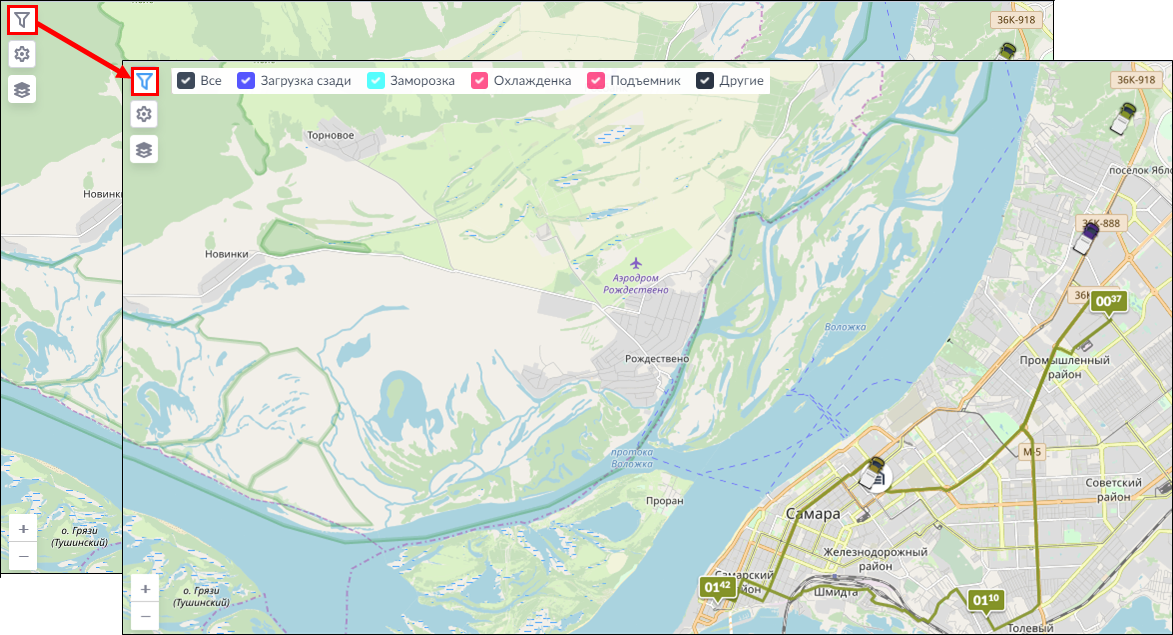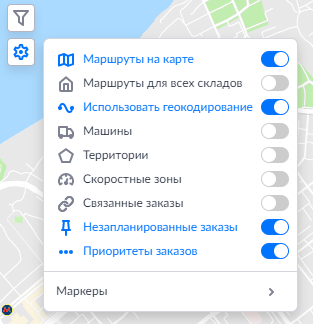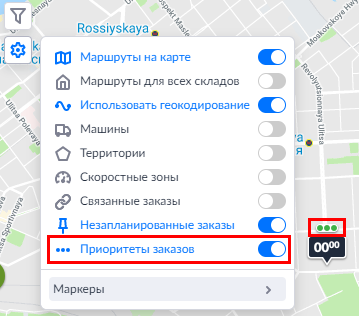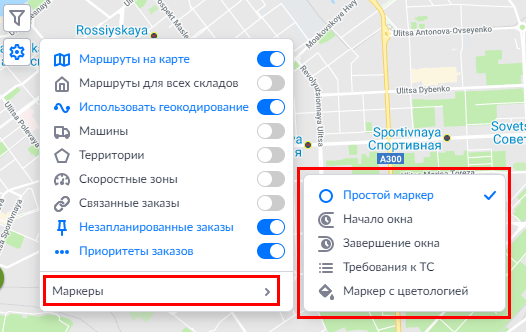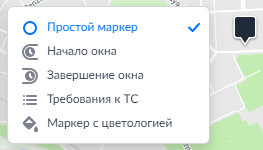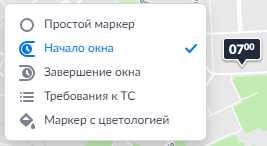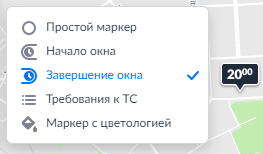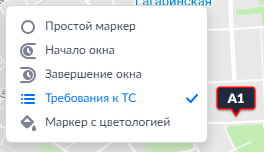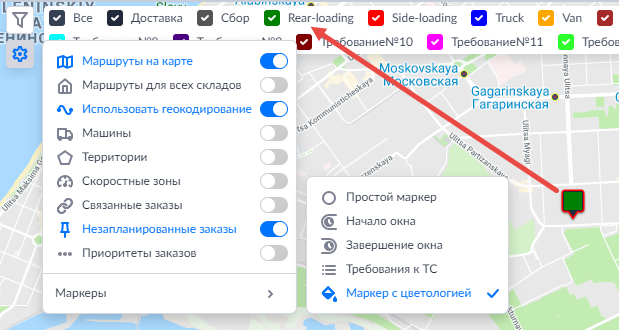В системе Максоптра есть возможность изменять карту геокодирования. Наведите курсор на кнопку в нижнем левом углу карты: появится всплывающее окно с альтернативными типами карт, которые могут использоваться в Максоптре.
Для перемещения карты двигайте курсором по карте, при этом удерживая нажатой левую кнопку мыши.
Масштаб карты
Вы можете увеличивать и уменьшать масштаб карты, используя кнопку или прокручивая колесо мышки вверх и вниз.
Цветовой фильтр
Для отображения на карте заказов, имеющих особые требования (требования к машине, тип заказа, дополнительные атрибуты и т.д.), используйте цветовой фильтр. Нажмите на кнопку , расположенную на карте, чтобы включить/отключить отображение фильтров.
Карта
Нажмите на кнопку , расположенную на карте. Откроется меню, где вы можете выбрать (включить/выключить) некоторые действия с картой.
Кнопки действий с картой включают следующие дейтсвия:
- Маршруты на карте. При нажатии кнопки на карте отобразятся все маршруты, запланированные для данного распределительного центра. При этом кнопка изменится на . Чтобы скрыть все маршруты с карты, нажмите кнопку .
- Маршруты для всех складов. Если у вас два или более распределительных центра (склада), в панели инструментов появится кнопка (при наличии одного распределительного центра такая кнопка отсутствует в панели инструментов). При нажатии на данную кнопку на карте появятся все маршруты для всех распределительных центров. Маршруты для текущего распределительного центра будут окрашены в цвета соответствующих машин, в то время как маршруты других распределительных центров будут показаны серым цветом. При этом сама кнопка изменится на . Нажатие на кнопку скроет с карты все маршруты, кроме маршрутов текущего распределительного центра.
- Использовать геокодирование. Нажатие кнопки отобразит на карте маршруты, отрисованные по дорогам. Без
- Машины. Когда детали заказов отправлены водителю, и он начинает выполнение заказа, вы можете отслеживать движение машины по дорогам на карте. Чтобы увидеть машины на карте, нажмите кнопку
- Территории. Если у вас есть территории и вы хотите, чтобы они отображались на карте, нажмите кнопку .
- Скоростные зоны. Если у вас заданы скоростные зоны и выхотите, чтобы они отображались на карте, нажмите кнопку .
- Связанные заказы. Если вы пользуетесь функциональностью Pickup&Delivery, и хотите, чтобы связанные заказы отображались на карте, нажмите кнопку .
- Незапланированные заказы. If you want to show or hide the unplanned orders on the map, click the button.
- Приоритеты заказов. If you want to see orders priority, click the button. The priority coding will be displayed above the order sign.
Маркеры отображения заказов
В нижней части действий с заказами находится под-меню с маркерами отображения заказов.
При нажатии кнопки Простой маркер появится простой маркер заказа.
Чтобы отобразить маркеры заказов с указанием начала временного окна заказа, нажмите кнопку Начало окна.
Чтобы отобразить маркеры заказов с указанием конца временного окна заказа, нажмите кнопку Завершение окна.
Если необходимо отобразить маркеры заказов с указанием специальных требований к транспортному средству, нажмите кнопку Требования к ТС. Внутри маркеров заказов на карте появятся аббревиатуры требований к транспортному средству, а сами маркеры с требованиями к транспортному средству будут обведены красным цветом для оповещения диспетчера о том, что заказ содержит специальные требования к транспортному средству.
Если необходимо показать колоризацию требований к транспортным средствам, нажмите кнопку Маркер с цветологией. Машины, имеющие требования, будут подцвечены согласно легенде на цветовой панели.
См. также